
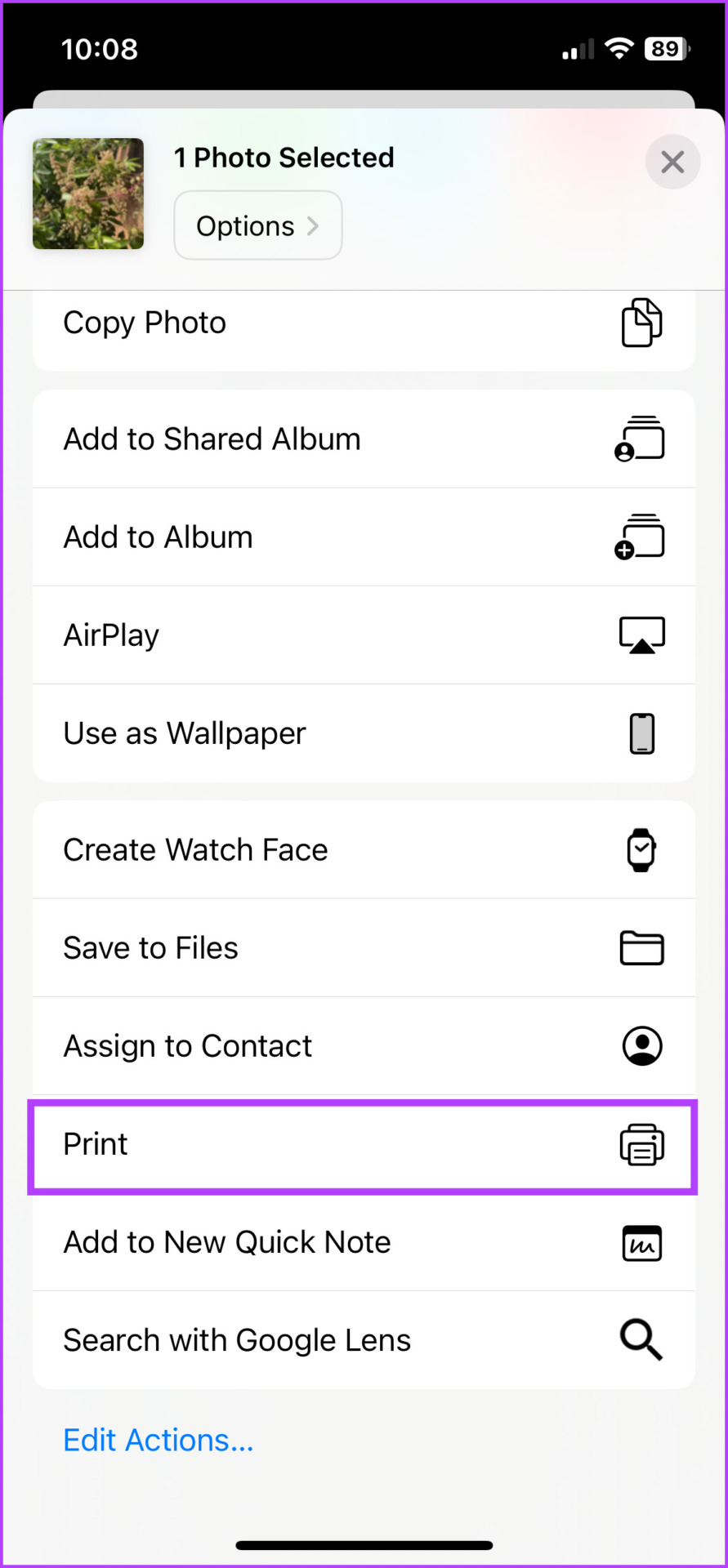
Dilum Senevirathne is a freelance tech writer specializing in topics related to iOS, iPadOS, macOS, Microsoft Windows, and Google web apps. Besides Guiding Tech, you can read his work at iPhone Hacks, Online Tech Tips, Help Desk Geek, MakeUseOf, and Switching to Mac. Learn about our Tech Review Board
Updated April 2, 2024 Reviewed & Updated by Arshmeet HoraArshmeet has been a tech tinkerer since childhood, but she realized her love for technology and writing about 5 years ago. Since then, she has been honing her skills and helping people figure out how things work, troubleshoot problems, choose the right app and products, and dig deep into the new and old concepts of technology. She is a self-professed Apple Enthusiast who loves debating what’s good and what’s not. It is her passion for finding techniques, hacks, apps, and products that make everyday life simpler. Learn about our Tech Review Board
iOS offers multiple ways to convert pictures to PDF on iPhone quickly, efficiently, and without an app. Here is how.
Step 1: Open the photo in the Photos app and tap the Share icon at the bottom left corner.
Step 2: Select Print from the Share Sheet.

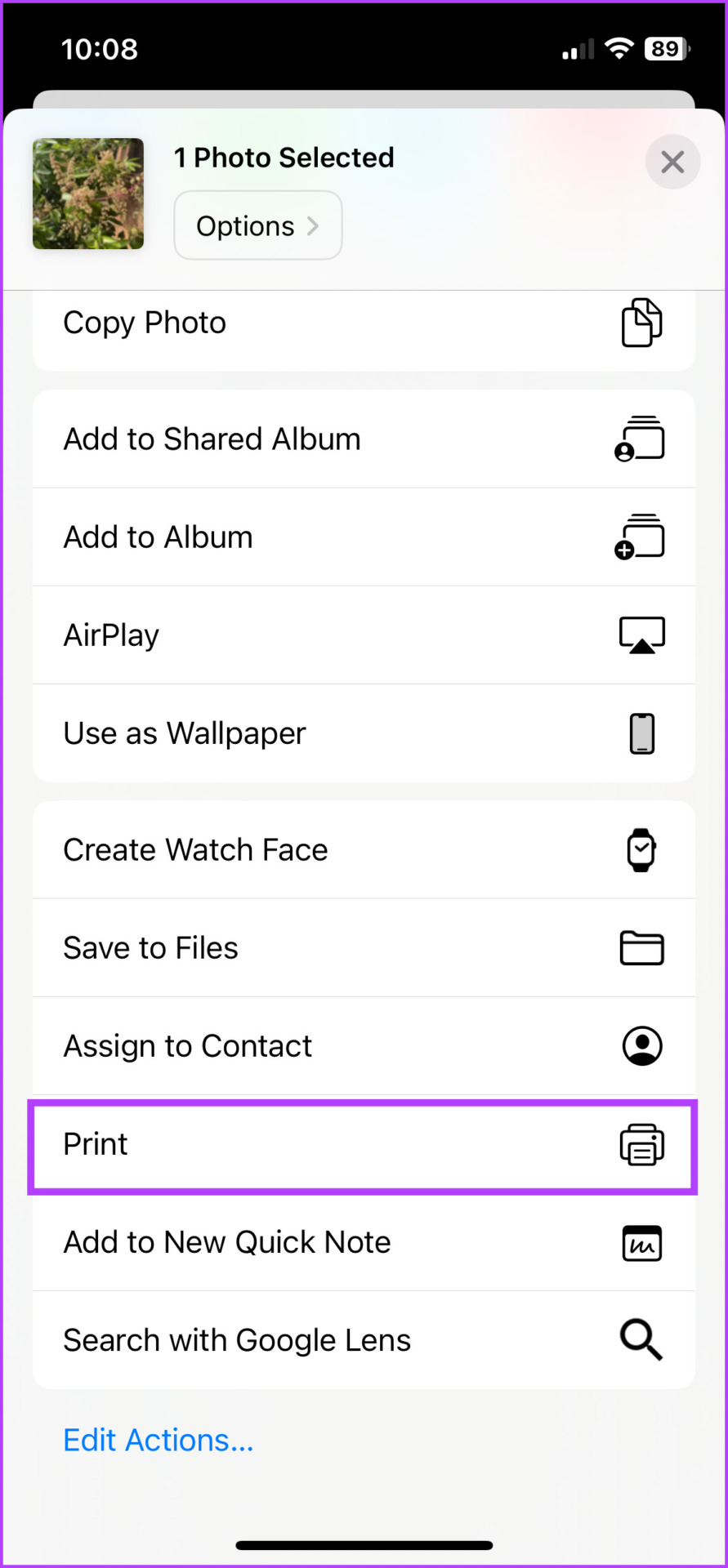
Step 3: From the print preview page, tap the Share icon again. This will auto-convert the print preview, aka the photo, into a PDF file.
Step 4: You can Copy it, Save to Files, or send/share it per your preference.
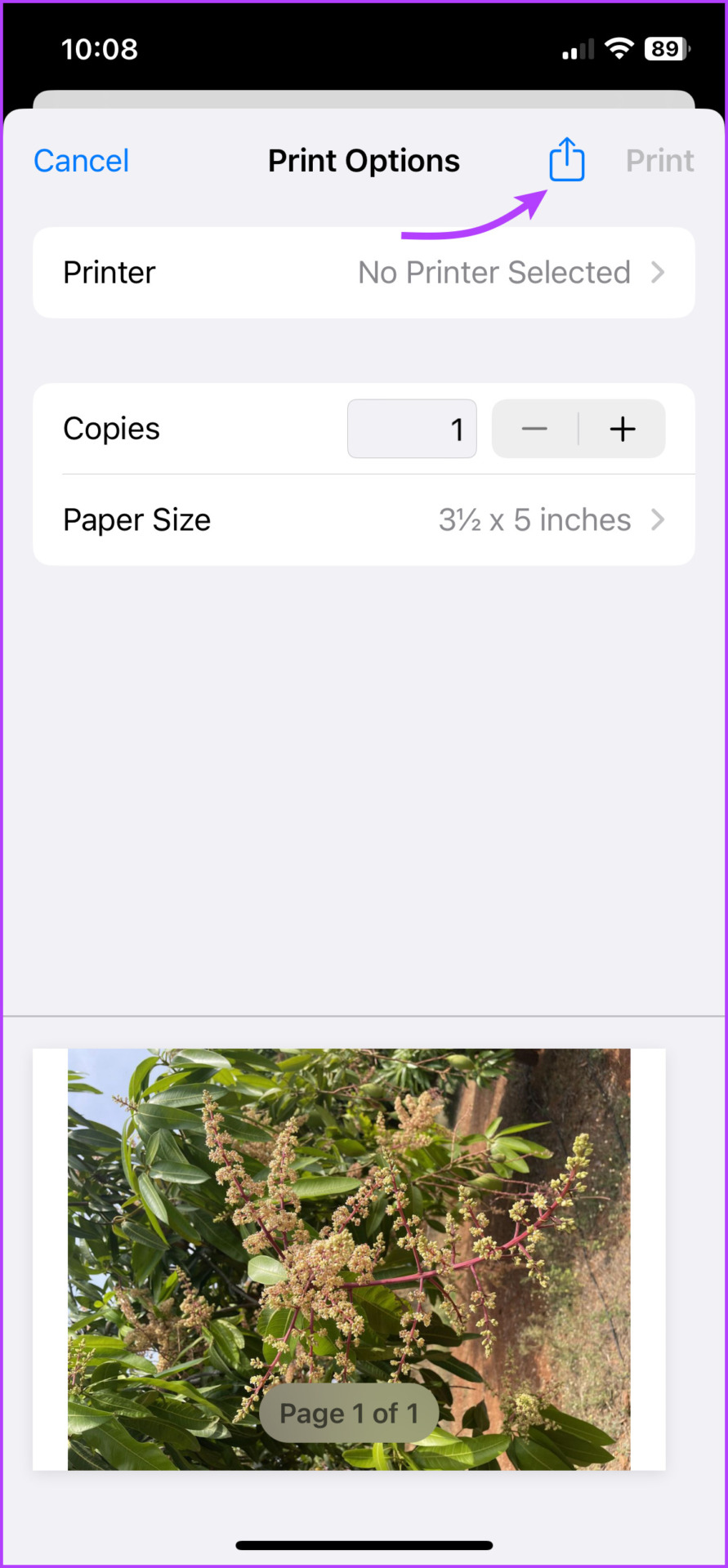 to convert photos to PDF" width="891" height="1920" />
to convert photos to PDF" width="891" height="1920" /> 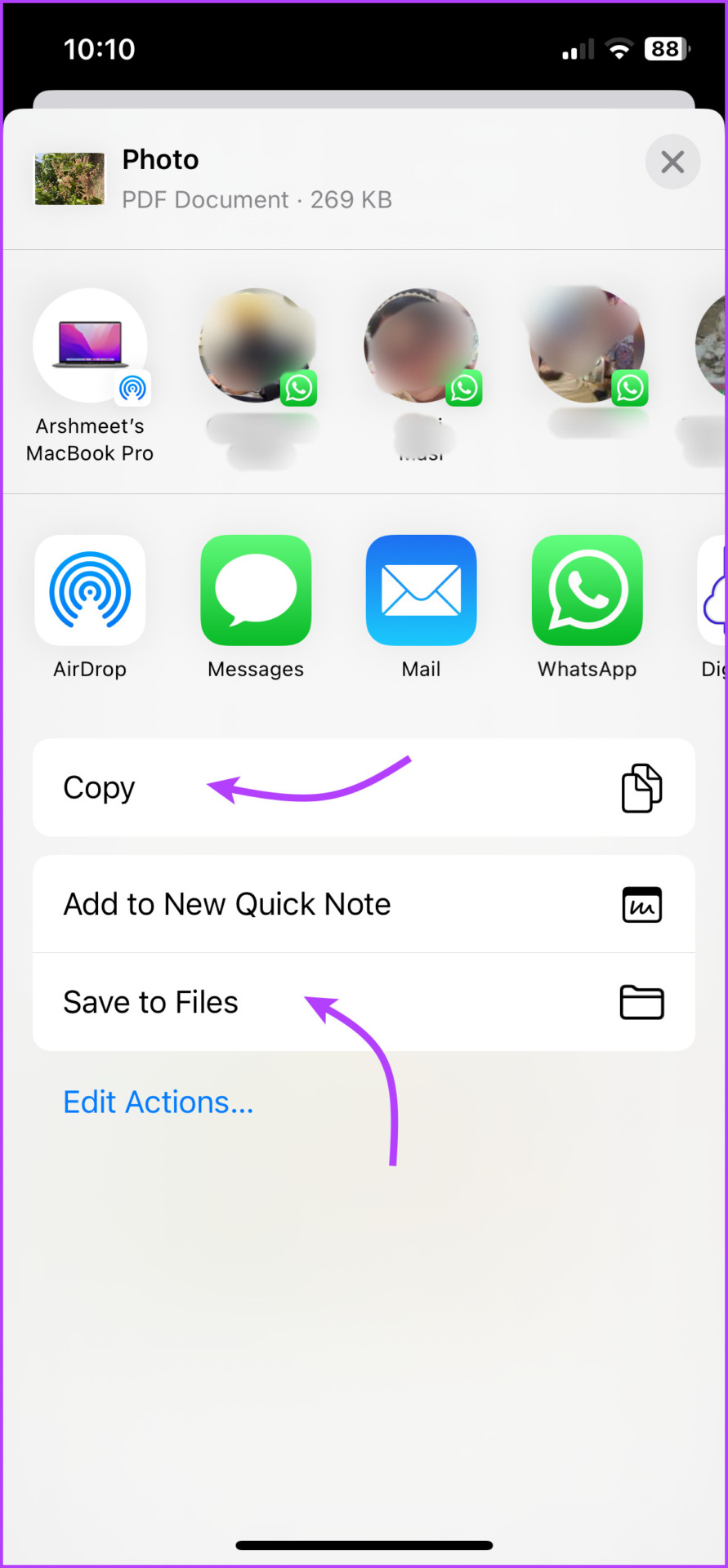
Note: You can not only convert photos to PDFs but also edit PDFs on an iPhone without a third-party app, albeit with limited functionality.
Step 1: In the Photos app, tap Select from the top-right corner.
Step 2: Select the images you want to save as PDF and tap the Share icon.
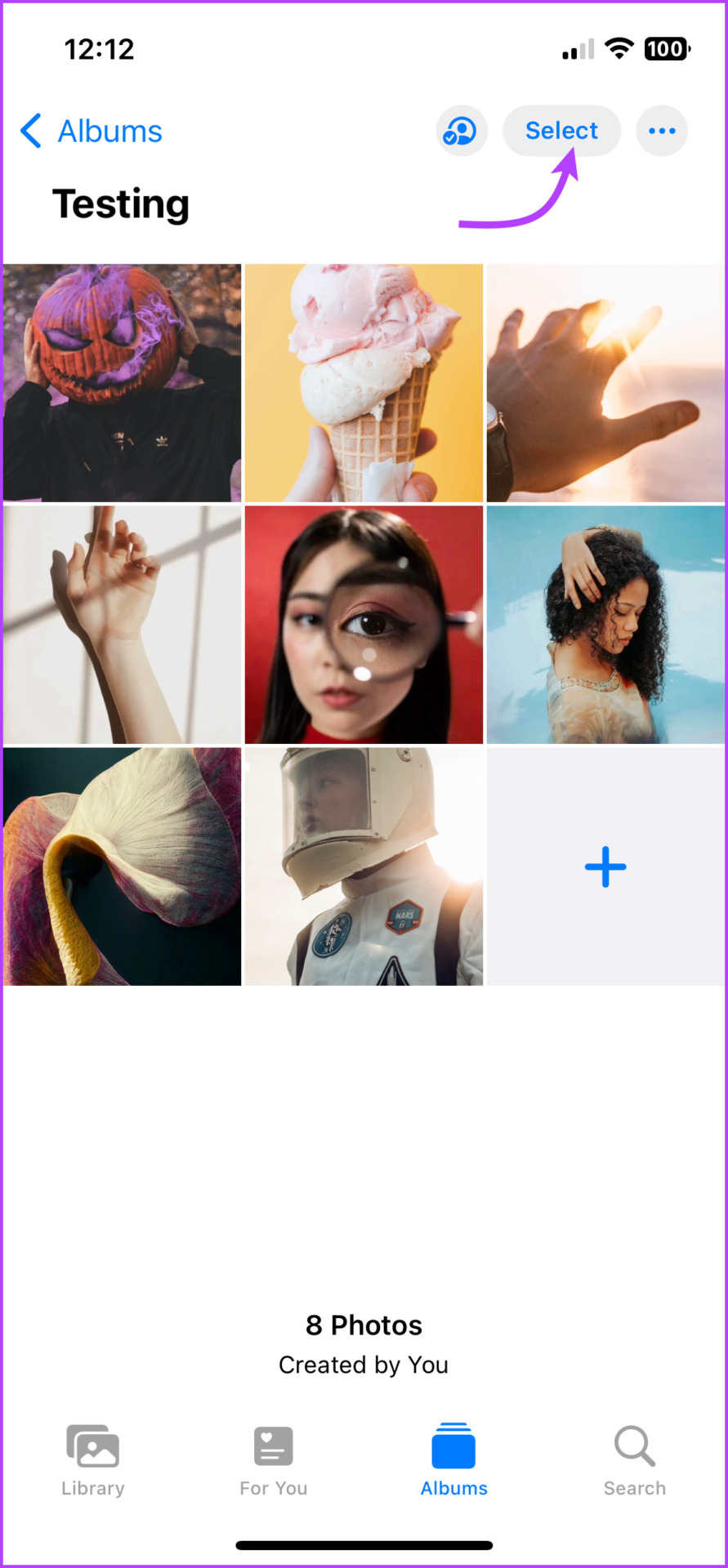
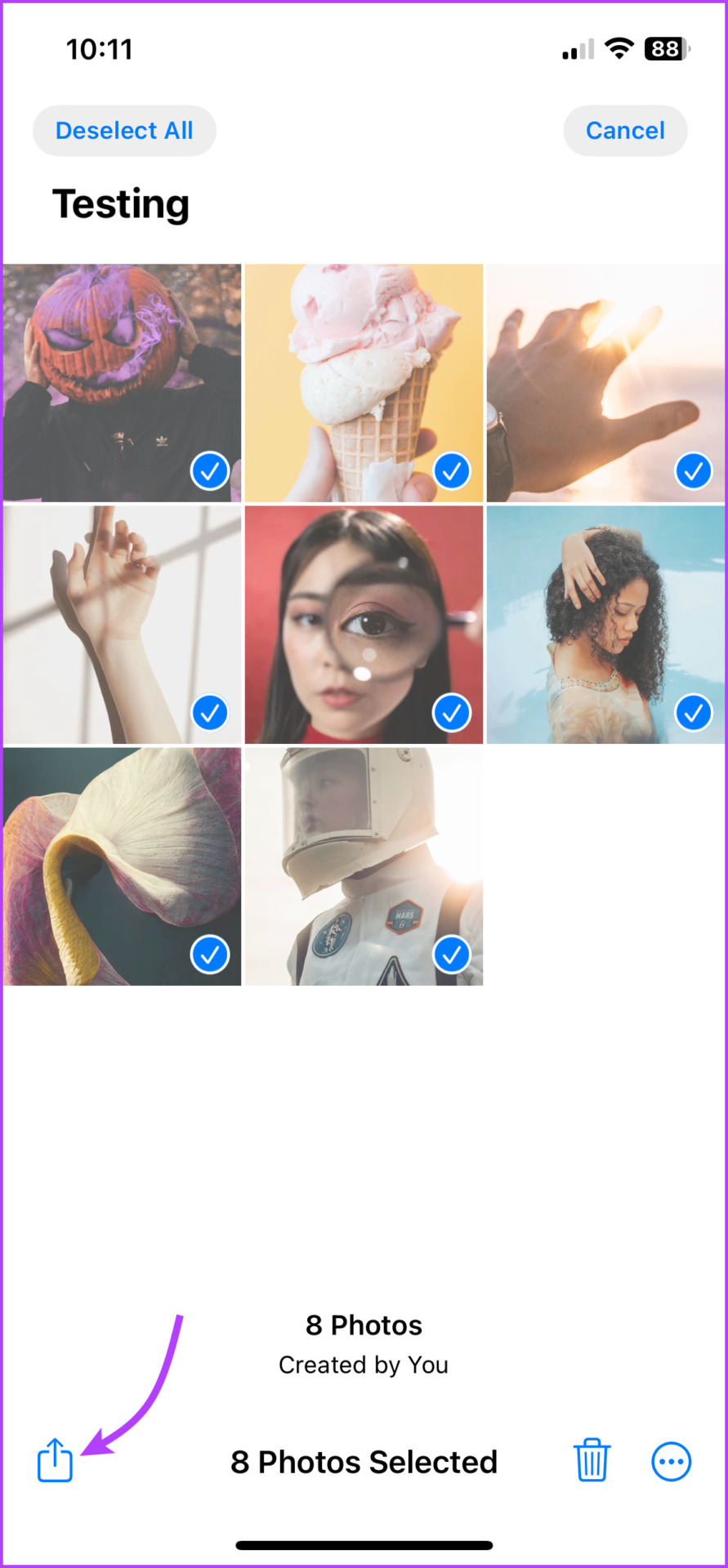 photos to PDF" width="891" height="1920" />
photos to PDF" width="891" height="1920" />
Step 3: Next, select Print in the Share Sheet.
Step 4: Select the Share icon from the print preview page. Here, you’ll observe that the photo is auto-converted into a PDF.
You can now share it with someone, attach it to your email, copy the file to the clipboard, or save the PDF to your Files app.
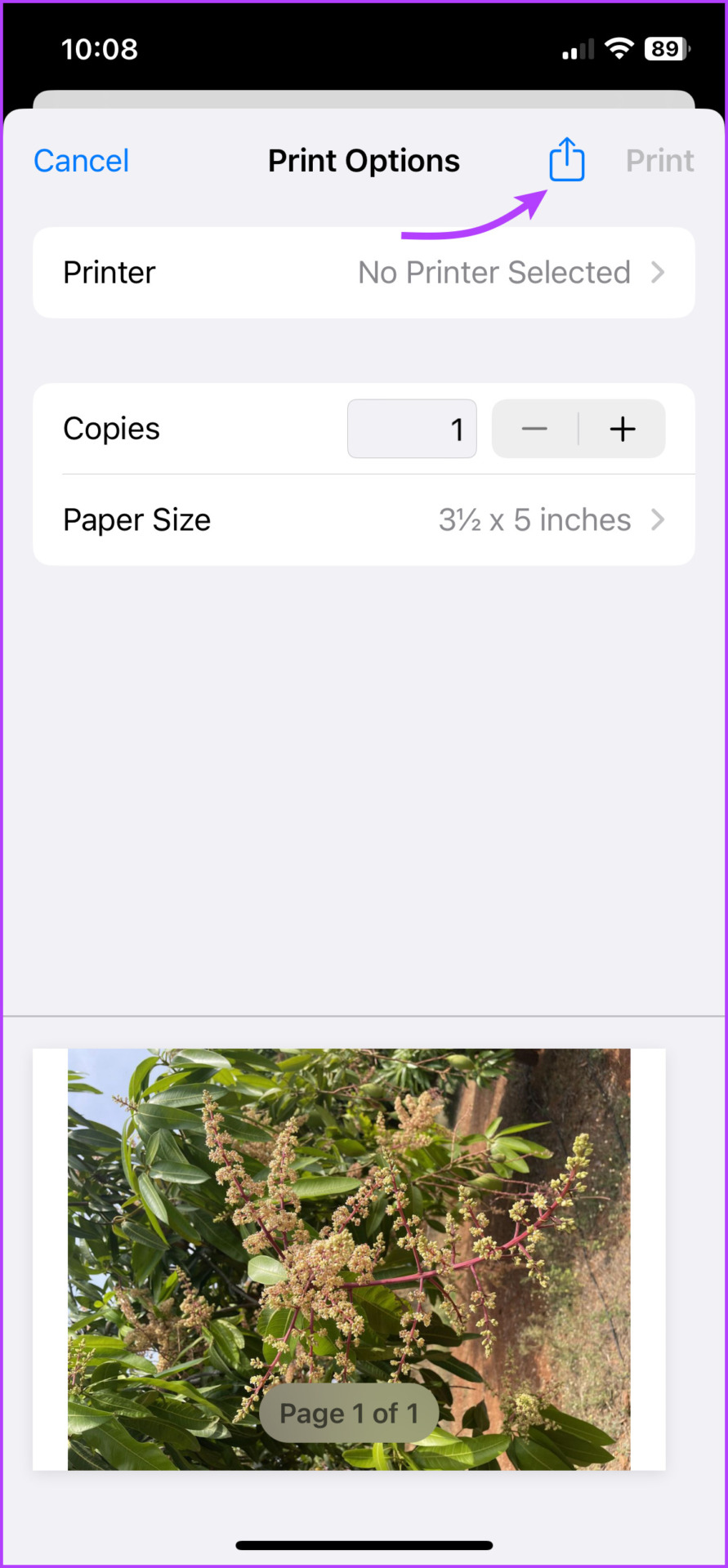 to convert photos to PDF" width="891" height="1920" />
to convert photos to PDF" width="891" height="1920" /> 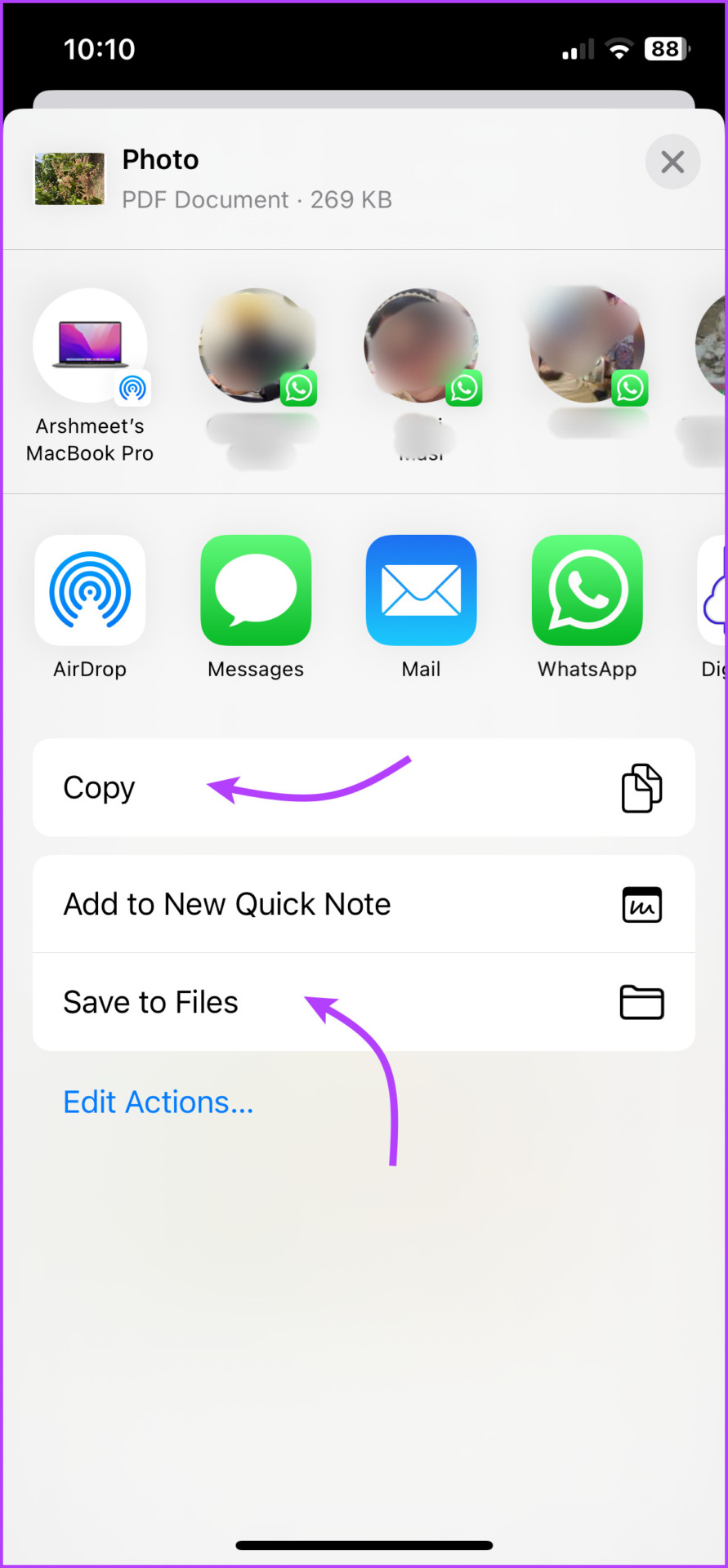
Things to Remember
This method will be more convenient if your photos are saved in iCloud Drive, Google Drive, Dropbox, etc.
Step 1: Open the Files app and browse the folder with the photos.
Step 2: Tap the three-dot icon at the top-right corner. Now, tap Select and choose the photo/photos.
Step 3: Select the three-dot icon at the bottom-right corner and tap Create PDF.

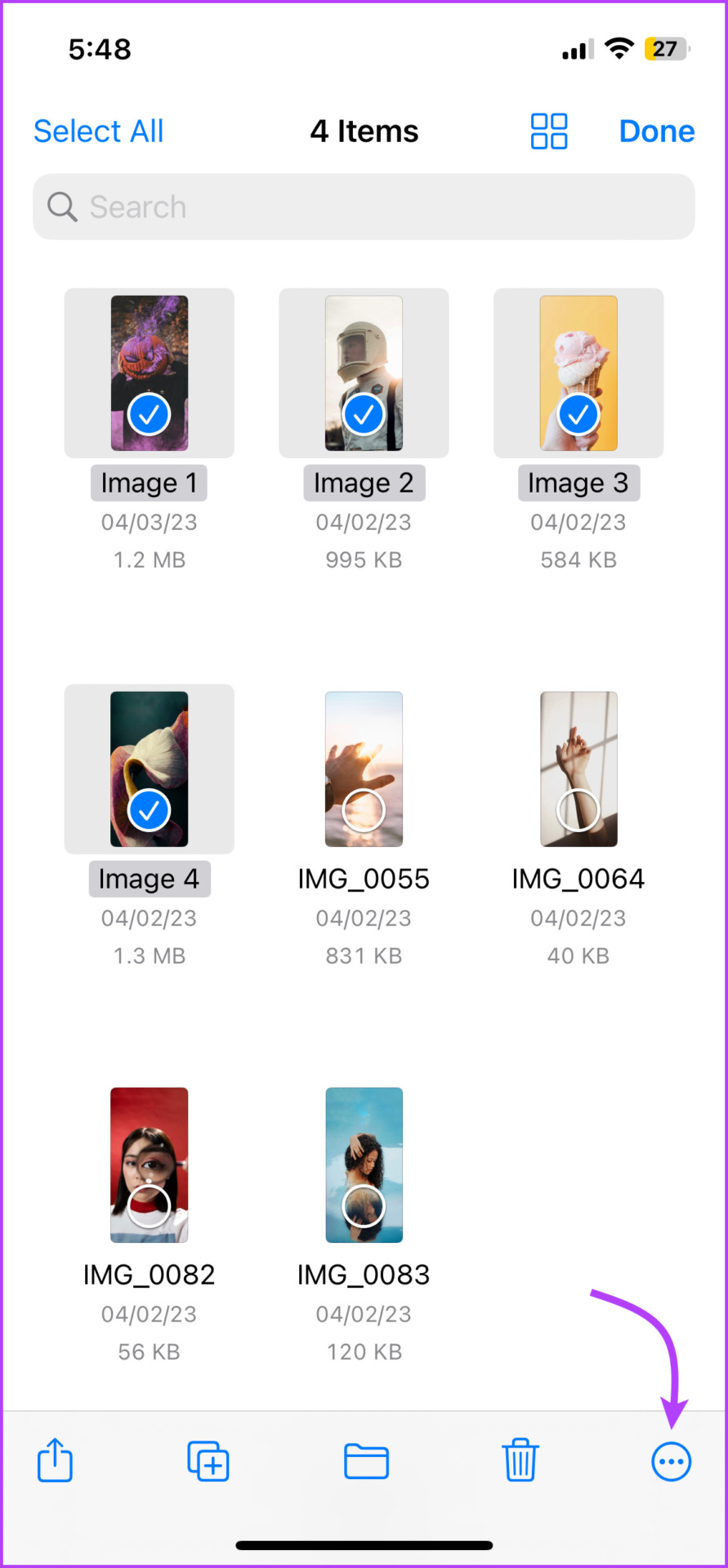
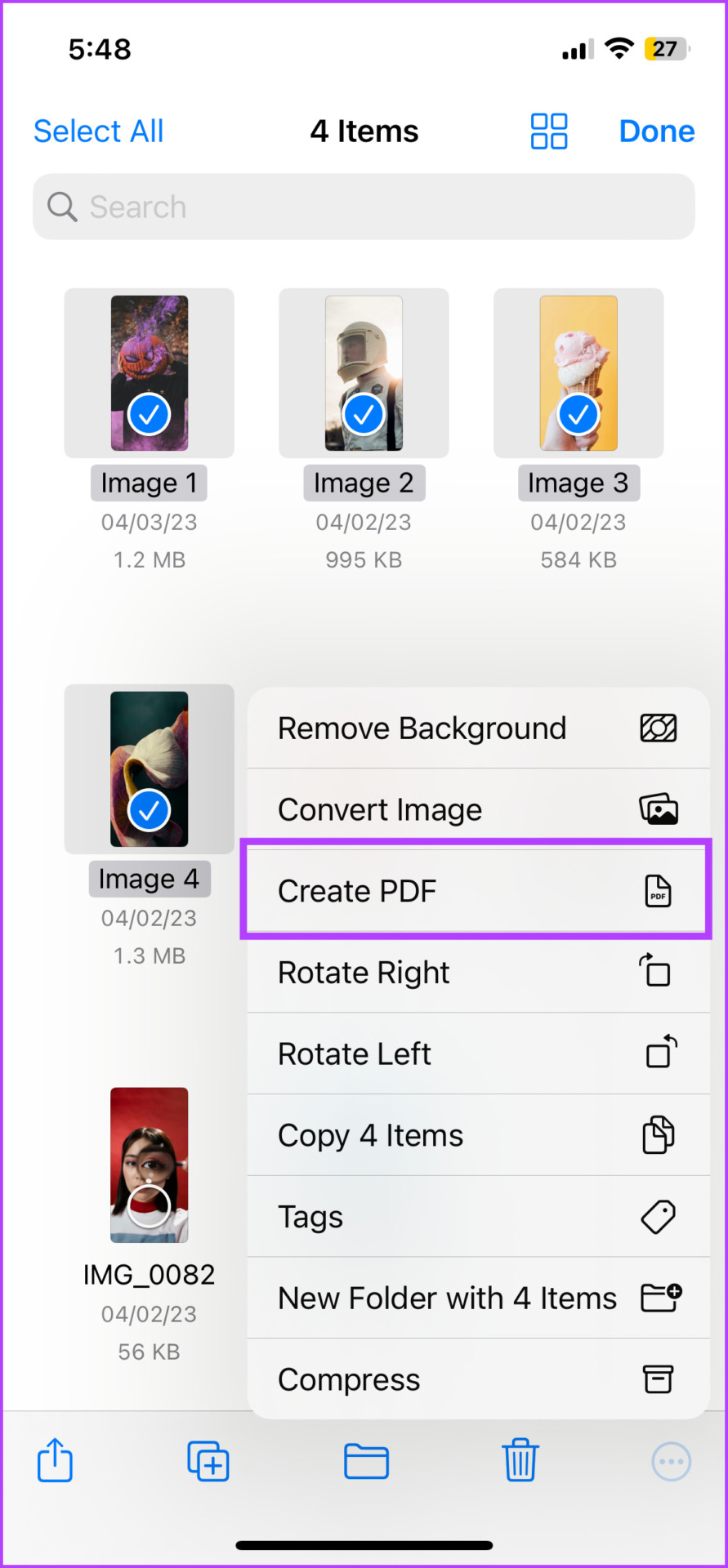
You’ll now find the converted PDF file in the same location. You can preview it, move it to another location, or share it with other apps and contacts.
Special Tips
A key benefit of using the Notes app to convert images into a PDF is that you can add text to the PDF-like image titles, captions, descriptions, etc. You can also use Markup tools to draw, add signatures, and more.
Step 1: Open a new note and tap the Camera icon. Select Choose Photo or Video.
Step 2: Select photos, organize them, or add text if needed. Once done, tap the Share button.
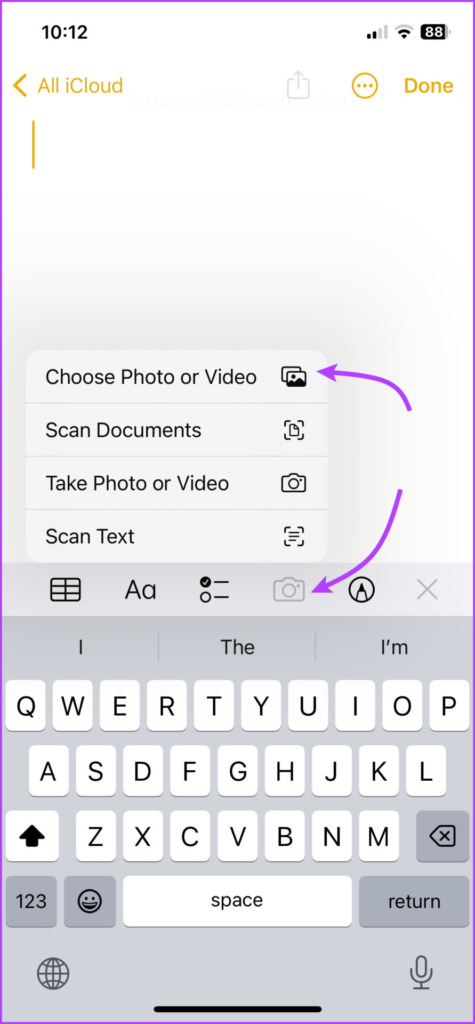
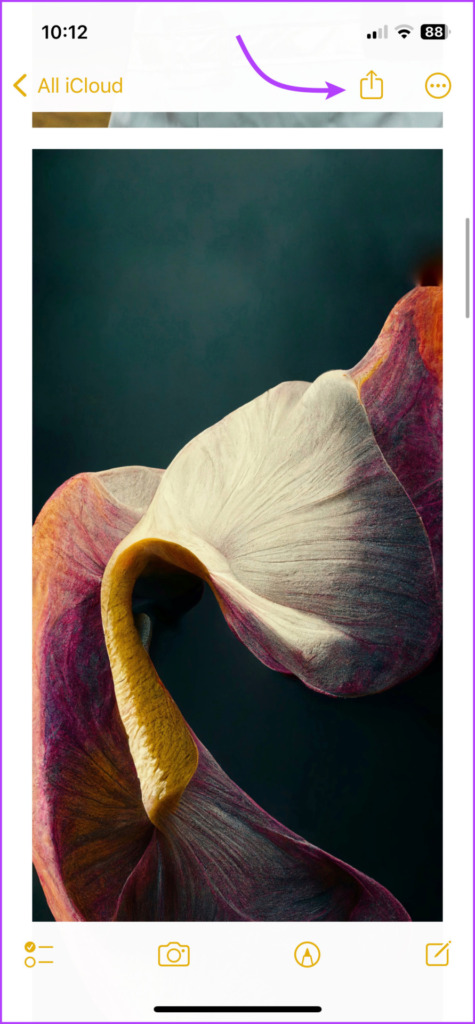
Step 3: From the Share Sheet, select Print.
Step 4: Here, tap the Share button to share or save the PDF.
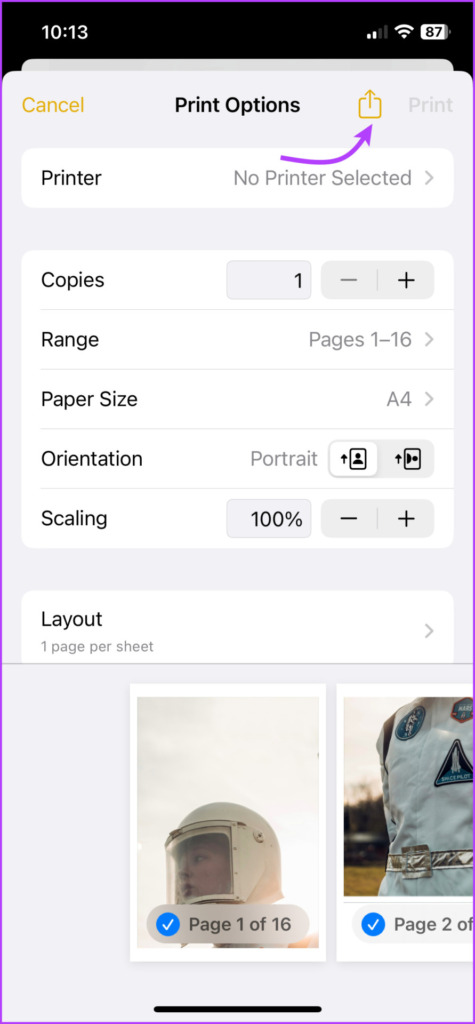
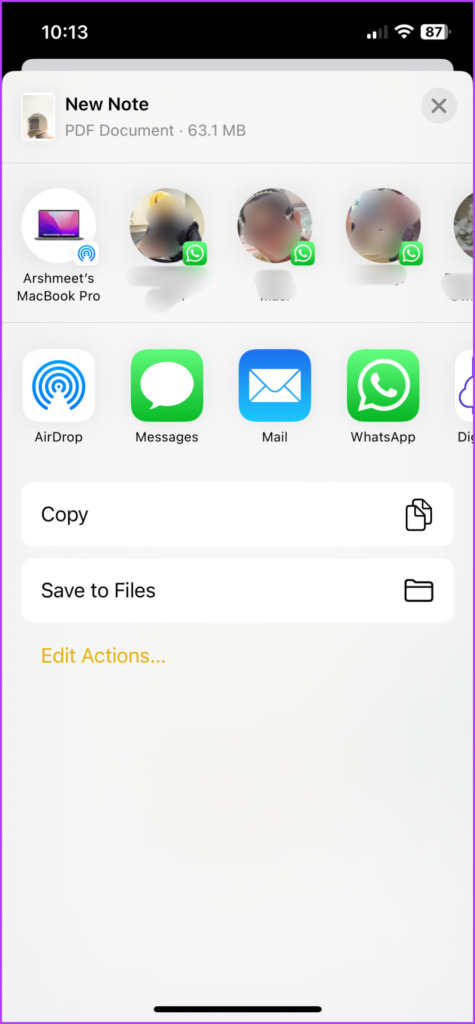
Step 1: In the Photos app, select the Photo/Photos.
Step 2: Tap the Share icon and select the Books app.
Note: If you can’t see the Books app, swipe right to the three-dot icon and select Books from the options.
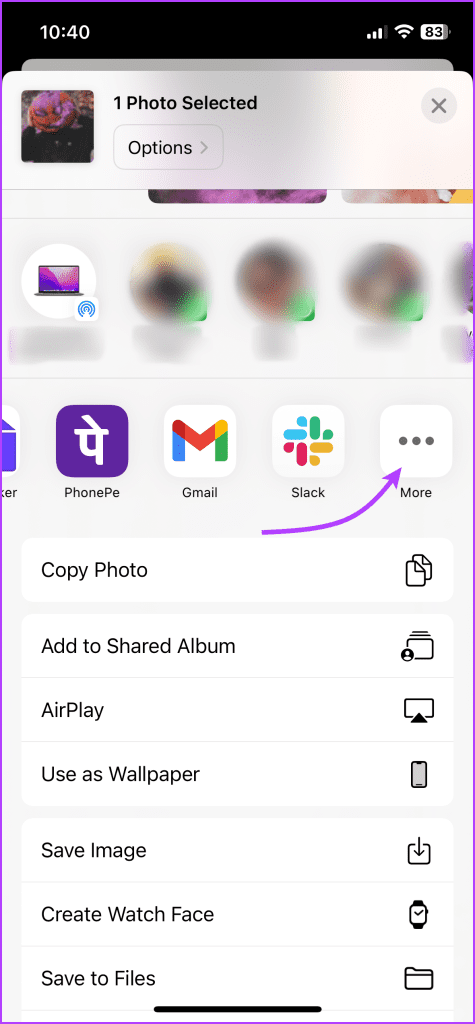
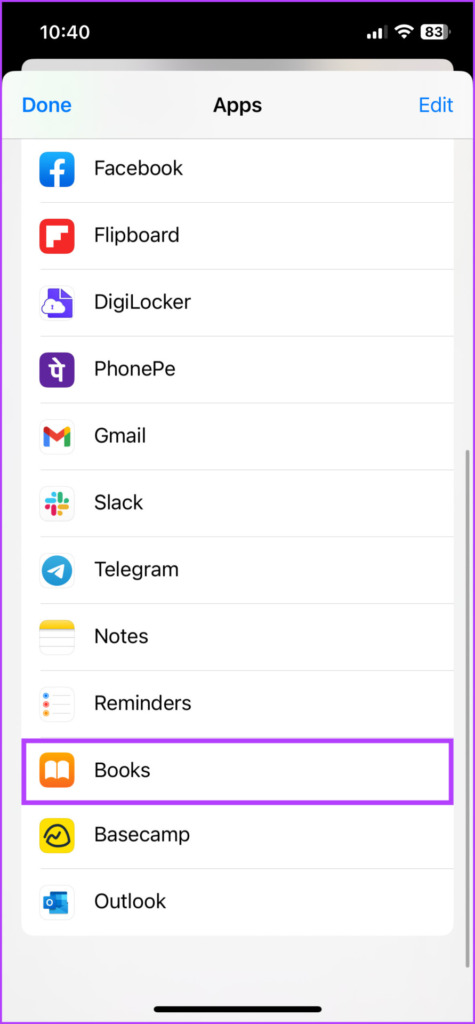
That’s it. The Books app will instantly save the photo as a PDF. To view, share, or rename the PDF, go to the Books app and tap the three-dot icon next to it.
While the iPhone can easily convert multiple photos to PDF, there are certain limitations. If you want more freedom to arrange multiple images in a stylized format, use third-party apps or websites like Canva or iLovePDF.